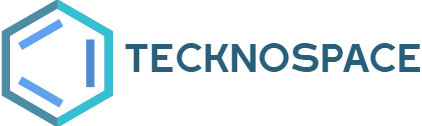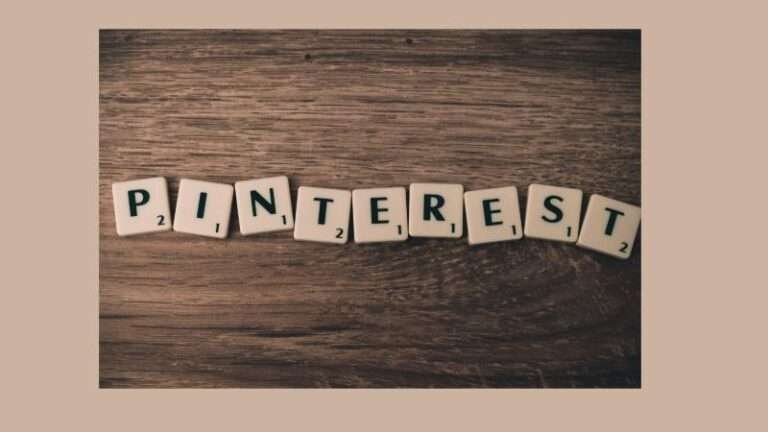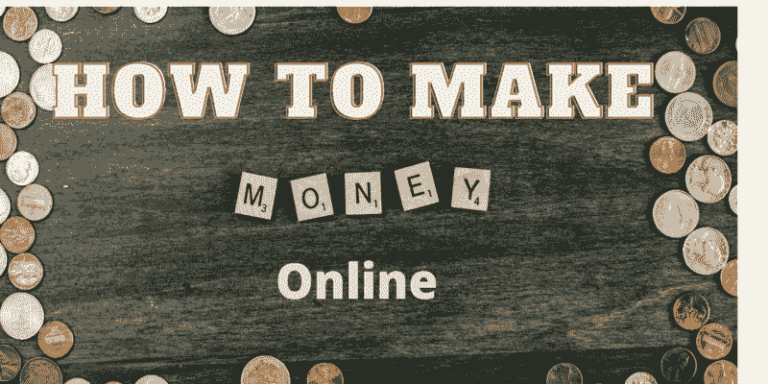How to do WordPress installation with Localhost?
WordPress is the most widely used content management system in the world. It is an open-source, easy to learn with thousands of themes and plug-ins for everything that you may need for customization. In this blog, we will learn how to do WordPress Installation with Localhost server in your system
Before creating your blog or a website, you can test WordPress on your system using the localhost Thus, it makes it easy for any beginner to learn and start blogging by following the Easy guide to WordPress blogging.
Here, I will explain and mention all the simple steps required for the WordPress download for blogging using XAMPP and WAMP server for free on your system, be it laptop/desktop so that you can test themes, plugins, and every component before coming to the conclusion of buying a domain and hosting to make a live website for your readers so see more to learn. Isn’t it amazing!! so let’s get started
Table of Contents
What is a WordPress Site?
WordPress has been designed for flexibility and scalability on a variety of platforms so you can run your website on any type of host. The only technical requirement for running your website is MySQL 5.0.15 or higher and PHP 5.2.4 or higher but this does not mean that you should host your website anywhere.
Without a high-quality host, your website will surely load slowly, experience high downtime, and be less secure. By choosing the quality WordPress host, you will greatly improve the performance of your site and receive a ton of additional benefits.
The best advantages are a one-click install that allows you to quickly install WordPress to your website, provide automatic updates to the WordPress core and its centered support team can handle any question related to it.
Type of WordPress Hosting and its Advantages
There are two main types of hosting named Shared hosting and Managed one. Shared hosting is the cheapest form of hosting you will ever find. In Shared Hosting, you will have to share server resources with other websites, and using it on a shared server can be an affordable and reasonable choice for new business owners and small businesses.
For those who are looking for excellent speed, security, and support, they will have to shift to Managed WordPress hosting.
Managed WordPress hosting takes the stress out and manages your site effectively. Usually, managed hosting uses a dedicated server however it can also be configured with VPS cloud hosting or even a shared server environment.
With this type, you can get high levels of security, incredibly fast speed, up-to-date server, high level of uptime, WordPress centered support team, etc.
The prime drawback of managed hosting has always been high pricing and it is generally sold at a premium cost. With this, you have tons of advantages for speed, security, support, and much more.
These days, even managed WordPress hosting is sold at an affordable price by various service providers like Siteground, Hostgator, and Godaddy so wait are you waiting for?
Steps for WordPress Installation using a localhost
Post domain and hosting purchase from the service provider, you will need to do the following.
It will take less than 5 minutes for you to get your site up and running with the basic installation process. Later, you can modify and add themes to do a number of things as you may want.
- Login to your hosting service provider so in this case, I bought a domain and hosting from Hostinger.in on a single hosting.
- Locate and select Auto Installer to install WordPress which saved my time. You can even manually install if you wish to check the database files before it goes live then you can very well do the installation manually.
- Log in to the Control Panel, then locate the Auto installer on the panel and Install WordPress. Quickly, your installation is done.
- After installation, you can manage your site either from the hostinger.in controlPanel or login to WordPress.org
How to do WordPress installation with XAMPP locally?
Please follow the below steps:-
Download and Installation XAMPP Tool for WordPress site through the below steps:-
First of all, you will need to download and install XAMPP locally. It is the most popular PHP development environment on windows. You can use XAMPP to install your first WordPress website for free, test themes, and plugins for any project or demo that need a lot of modifications before your site go-live.
- Go to the URL bar of the browser and type apachefriends.org. Select Windows 10 Operating System.
- Download the latest Windows version PHP 7.4.7 from the list.
- Save the XAMPP installer file on your system. Create a separate folder to locate the file easily if you like.
- Open the folder and double click on the file to begin the installation process.
- Click yes on every page of installation. (In case you get any warning then click next and uncheck everything except MySQL and PHP as these two are the only files needed for WordPress installation)
- Click Next on every page till you see the last window and wait for the installation process to get over.
- Click allow to windows Access security pop up and then click Finish. Afterward, (If you see this message, “if you want to start the control panel in the localhost server and start now”) then check yes in the box on the page and click Finish
- Select Your Preferred Language.
Step by step guide for WordPress installation with XAMPP Localhost server
- Open your browser and go to WordPress.org to download the latest version of WordPress.
- After downloading it on your system, extract the unzipped files to the folder.
- Next, Open the XAMPP folder that you saved on your system and open the htdocs folder inside it.
- Drag and move the WordPress extracted folder to htdocs under XAMPP folder.
- Change the WordPress extracted folder name to a different name For eg, “testsite”
- Open the browser and type localhost/testsite in the URL bar.
- You will be then redirected to the WordPress installation setup page where you can perform the following installation steps manually.
- Select the language and Enter the database details. A small window asking for database details will popup. To fill the details in that, you need to open the localhost by typing localhost/dashboard and locate PHPMyAdmin
- Select New and provide a new name, Copy it and click on Create
- Go back to WordPress setup webpage and enter the copied name under Database
- Enter any choice of Username and keep your password blank initially. Let the other details be as it is and enter Submit.
- A new screen will be displayed that will ask to Run the installation.
- Post-installation, Enter the site title, username, and password to begin using WordPress locally. You can now start installing plugins and themes to start testing without hosting.
Steps to download WAMP server for a WordPress installation.
You can create a WordPress site and install it locally on your site by doing the following steps
- Download WAMP from www.wampserver.com
- Scroll down and select Download as per your system bit processor.
- Download the file and you will see the green color icon active on your bottom right of your desktop screen.
- Click on it and select PHP my admin
- Once clicked on it. A new page on your default browser will open.
- Let’s keep the Username Root and the Password will remain blank.
- Click Next and you will see a new page
- Click Database on top and enter the new name to create a new Database for eg. type “Wptest”
- Next, on other screen download WordPress from wordpress.org official site on your computer
- Unzip the folder in one window and open the WAMP server folder in the second window which you can locate under Cdrive> WAMP64. Open it, if you have saved in another location.
- Now Copy the WordPress unzipped folder and paste it on WAMP folder inside the www folder
- Open the default browser and type localhost and hit enter
- You will see the interface of WAMP server
- Click on WordPress under your Project and begin the installation
- Select your preferred Language and Enter the Database details that you created while installing the WAMP server. Type database name as Wptest and Username is root
- While creating, the password was left blank so click next
- Run the installation and after that, enter the details like Site title, username, password, and email address to log in to WordPress
- Click on the Run Installation and your site is ready for use.
How to Install theme and Plugins for your site?
-
- Login to your WordPress Dashboard and then click on Appearance to Select Themes.
- Select the desired theme you want to install on your website or a blog
- Click on Add New to see more Theme options or simply type the name of your favorite theme in the search bar.
- Once the theme appears on the page then click on Install and then also click on Activate
- Your Selected theme will be activated on your site quickly.
Steps to install Plugins are as follows:-
- Login to your WordPress Dashboard and Locate Plugins below Appearance.
- Click on Plugins and select Add new
- Enter the plugin name to make it appear on the page.
- Click on Install Now of the desired plugin to begin the installation.
- Once it is installed then click on Activate to apply the plugin on your site
- The plugin is successfully done.
Disclaimer! we are not promoting any content here, it is just made for giving better experience to user