Google Analytics guide for Beginners-2023
In this post, you will learn how to use Google analytics and track your site activity for free through this article of Google analytics guide for beginners.
If you have a website or a blog or multiple websites that are live on search engines and you wish to track visitor’s clicks, impressions, locations, and other information then you must link your site with Google Analytics.
Why do you even need that in the first place? Some of the site owners just create sites for delivering information and to mark their presence over the internet but time now has changed.
It is a must for every blogger or a website owner to keep a track of their site activity in order to learn their targetted audience.
Be it global or national, your site requires to be tracked by the owner for information such as visitors count, countries, location, and even real-time users’ help admin a lot in knowing the site’s credibility and progress.
Table of Contents
In this guide for beginners, we will learn about the Google analytics login process, Google Analytics Dashboard, and Admin panel.
To create a Google Analytics account, you must use the same Gmail account that you used for creating your site for easy mapping and account creation process. Keep logged in to your Gmail account and use another tab for the Google analytics Login process.
Steps to Google Analytics log in for a beginner
- Open Google analytics in your browser tab
- Click on Setup for free
- Enter your Account Name (You can write website name) and click on Next
- Check on measure your website (To measure and monitor your website or a blog) and click on Next
- Under property Setup, Enter Website or a blog Name> Enter Website URL> Select industry Category.
- Click on Create
Google Analytics Dashboard View insights

Your website or blog needs to be measured for many reasons, we have understood but so much of information will definitely make you confused so you can create your own reports using Dashboard.
Steps to Google Analytics Dashboard Login:-
- Login to Google Analytics
- Click on Customization> Select Dashboard
- Click on Create > Select the type of Dashboard > click on create Dashboard
- If you wish to create a custom Reports with Selected metrics/options then click on Custom Reports
- Enter the Title of your reports.
- Select the Type of Reports you want.
- Select the metric Group (+) sign
- Add Dimension from drill down
- Select filters, if you like to see only relevant information
- Select only your site under Views
- Click on Save.
Saved Reports
To view the reports that you created will get saved automatically in your saved reports tab
Custom Alerts
You can manage and custom alerts to see the user activity and monitor them as per user settings or Admin settings.
Generally, people keep such alerts to check user, page views, clicks, and impressions increases or decreases but you can create your filters as per your choice.
This trigger is basically to track the user activity on your site
- Click on Custom Alerts
- Click on Manage customized alerts
- Enter the Alert name>check on Send me an email when this alert triggers.
- Select the conditions from the options
- Click on Save Alert
Reports
Under Reports, you can see the user activity on a real-time basis, monthly, and yearly visitor counts. Reports can further be measured by geographical locations, page views, devices, etc.
You can further check the conversions rate in %. Audience type in all aspects, whether visitors are new or returning, location, website sessions, page views, and many more can be measured and exported to Reports. Since you are a beginner so you may not need this immediately.
Steps for Google Analytics Admin panel
- Login to Google Analytics
- Scroll down on the left side of the page to locate Admin Panel. Click on it
- Since you have already created an account in the beginning while setting up then click on Property Settings.
Property settings for existing website
- You can your Google Analytics Tracking code under basic settings.
- Under Property User Management, you can allow and disallow the User of Google analytics as an admin to view your settings and even make changes if there are 2-3 users of your GA account.
- Under Tracking Info, you will see the number of options. Initially, you may need only tracking code to copy/paste to your website page between<Head> and </head> to enable the GA to track your site. This is one of the ways to avail of the benefits of any new integrations of features whenever available.
- Similarly, other products of Google as mentioned under Property settings.
Steps to add a new Property to Google Analytics account
- Click on Create Property highlighted in blue color
- Check on measure your website (To measure and monitor your website or a blog) and click on Next
- Under property Setup, Enter Website or a blog Name> Enter Website URL> Select industry Category.
- Click on Create
You can multiple accounts for your other sites and link them with Google analytics and provide the permissions to view and make changes as an admin of the Google Analytics account.
Steps to Link Google Analytics with Blogger site
- Log in to Blogger.
- Click on Settings which is on the bottom left side of the blogger
- Under Basic settings,> Click on Google Analytics> Enter the tracking Id that starts with UA-XXXXXXX-2
- Click on Save settings.
Note:- Tracking Id can be copied from Google Analytics account> Admin> Property settings.
Steps to Add Google Analytics Tracking code to WordPress site
- Log in to your WordPress Dashboard
- Locate Plugin on the left side. Under plugin> Add new> Enter GA Google Analytics Plugin
- Click on Activate
- Open the plugin settings
- Enter the GA Tracking ID
- Select Universal Analytics (by default)
- Configure plugins settings as desired (Optional)
- Click on Save Settings.
This is one of the easiest ways to add GA tracking Id to your WordPress site. The other way is to enter the tracking ID into the WordPress theme which in my opinion is not recommended unless you know the code and can very well edit the theme.
So, hope this complete guide to Google Analytics for beginners made it easy for you to do desired settings, Edit permissions, Save reports, and Add a tracking id to your website or a blog also.
Options that are not mentioned in this guide are not really necessary for the beginners to study or do as there are many things that we learn and explore ourselves.
Disclaimer! we are not promoting any content here, it is just made for giving better experience to user
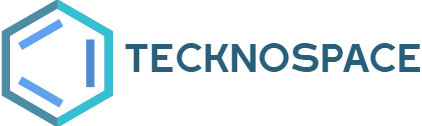
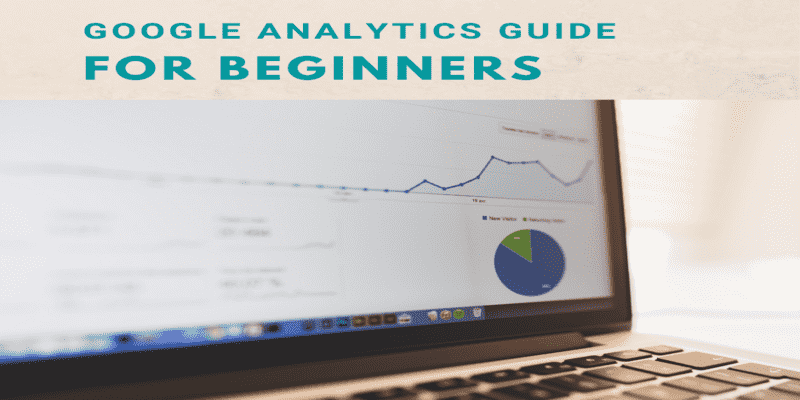

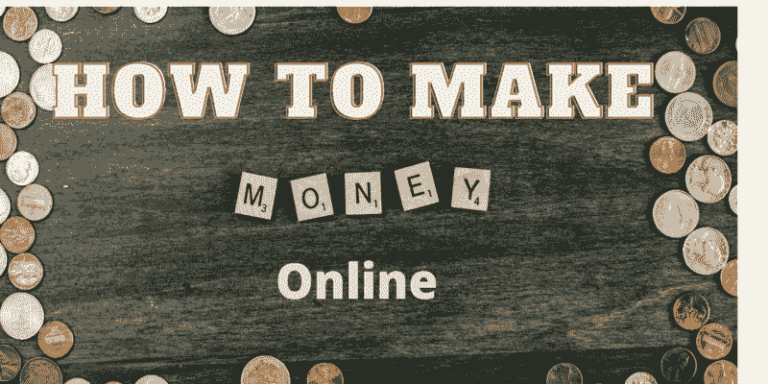



One Comment